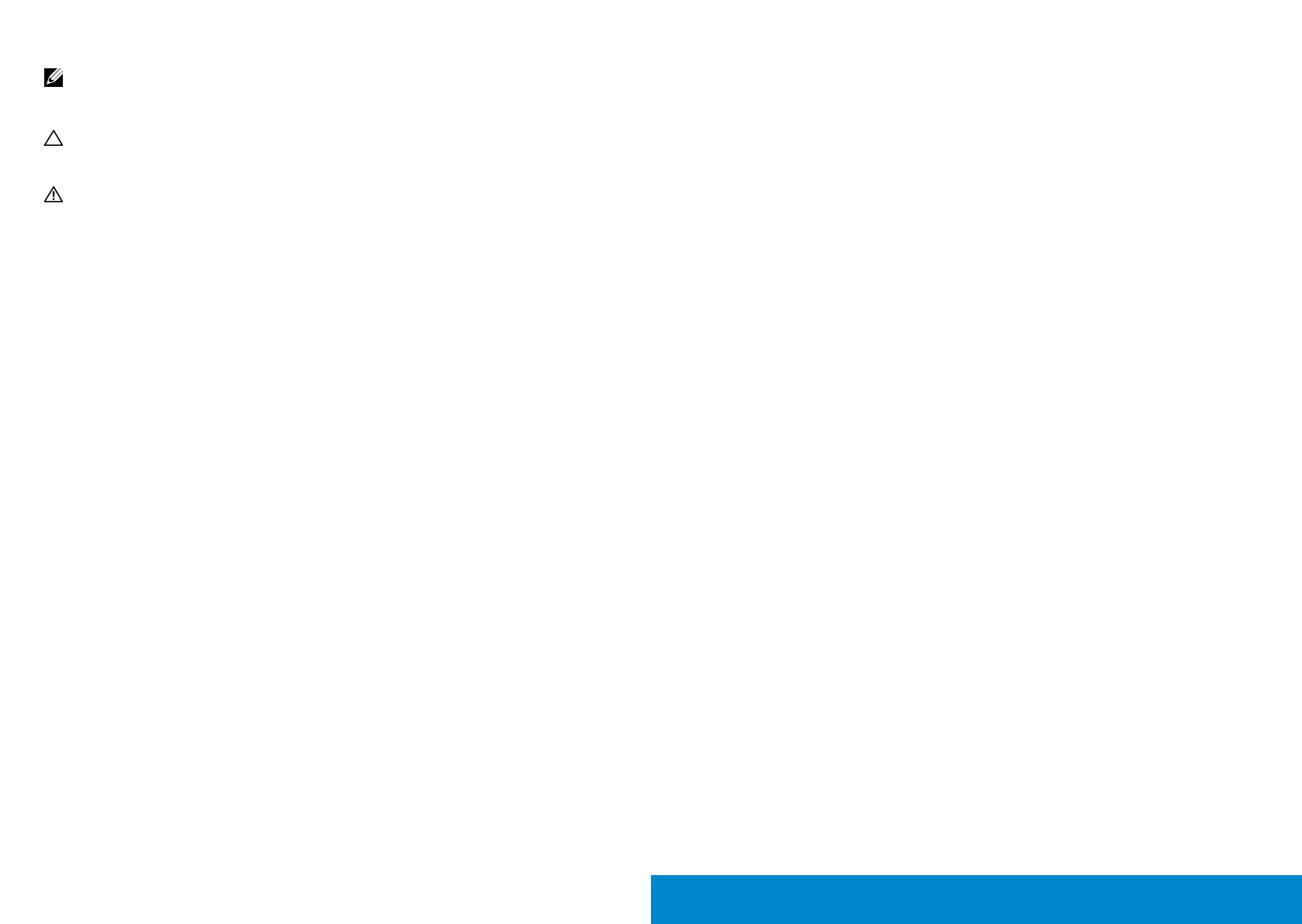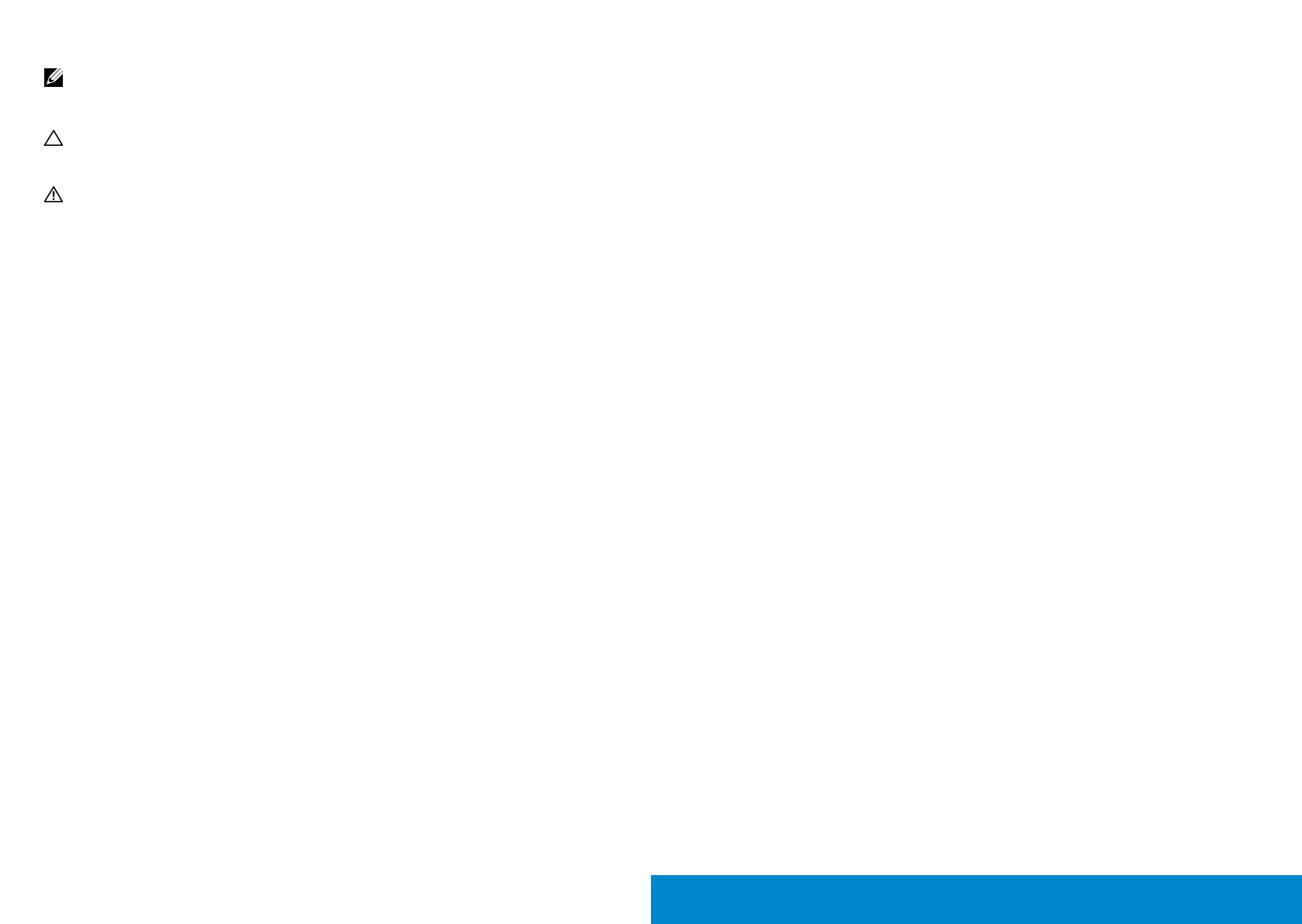
3
ПРИМЕЧАНИЕ. ПРИМЕЧАНИЕ – указывает на важную
информацию, которая помогает лучше понять, как использовать
компьютер.
ВНИМАНИЕ! ВНИМАНИЕ! – указывает на потенциально возможное
повреждение оборудования или утерю данных при несоблюдении
инструкций.
ОСТОРОЖНО! ОСТОРОЖНО! – указывает на потенциально
возможные повреждения имущества, травмы или смертельный
исход.
© Dell Inc., 2013-16. Все права защищены.
Информация в данном руководстве может быть изменена без
уведомления. Воспроизведение данных материалов в любом виде без
письменного разрешения компании Dell Inc. строго запрещено.
Товарные знаки, которые использовались в тексте: Dell™, логотип
DELL и Inspiron™ являются товарными знаками компании Dell Inc.;
Intel
®
, Centrino
®
, Core™ и Atom™ являются товарными знаками или
зарегистрированными товарными знаками компании Intel Corporation
в США и других странах; Microsoft
®
, Windows
®
и логотип кнопки пуска
Windows являются товарными знаками или зарегистрированными
товарными знаками корпорации Microsoft Corporation в США и/или
других странах; Bluetooth
®
является зарегистрированным товарным
знаком компании Bluetooth SIG, Inc. и используется компанией Dell
по лицензии; Blu-ray Disc™ является товарным знаком Blu-ray Disc
Association (BDA) и лицензирован для использования на дисках и
плеерах; другие товарные знаки и торговые наименования могут
использоваться в данном документе для ссылок на организации,
заявляющие права на данные знаки или наименования своих
продуктов. Dell Inc. отказывается от какого-либо права собственности
на товарные знаки и торговые наименования, кроме своих
собственных.
2016 – 04 Ред. A09
Содержание
О мониторе ........................................6
Комплектация . . . . . . . . . . . . . . . . . . . . . . . . . . . . . . 6
Характеристики изделия . . . . . . . . . . . . . . . . . . . . . . . . 8
Компонентыи органы управления . . . . . . . . . . . . . . . . . . 9
Вид спереди. . . . . . . . . . . . . . . . . . . . . . . . . . . . . . . . . .9
Вид сзади . . . . . . . . . . . . . . . . . . . . . . . . . . . . . . . . . . 10
Вид сбоку . . . . . . . . . . . . . . . . . . . . . . . . . . . . . . . . . . 11
Вид снизу . . . . . . . . . . . . . . . . . . . . . . . . . . . . . . . . . . 11
Технические характеристики монитора. . . . . . . . . . . . . . . 12
Технические характеристики панели . . . . . . . . . . . . . . . . . . 12
Характеристики разрешения . . . . . . . . . . . . . . . . . . . . . . . 12
Поддерживаемые видеорежимы . . . . . . . . . . . . . . . . . . . . . 13
Предустановленные режимы отображения. . . . . . . . . . . . . . . 13
Электрические характеристики. . . . . . . . . . . . . . . . . . . . . . 13
Физические характеристики . . . . . . . . . . . . . . . . . . . . . . . 14
Условия окружающей среды . . . . . . . . . . . . . . . . . . . . . . . 15
Режимы управления питанием . . . . . . . . . . . . . . . . . . . . . . 15
Назначение контактов . . . . . . . . . . . . . . . . . . . . . . . . . . . 16
Функция Plug and Play . . . . . . . . . . . . . . . . . . . . . . . . 19
Интерфейс универсальной последовательной шины (USB) . . 19
Качество ЖК-монитора и политика в отношении дефектных
пикселей . . . . . . . . . . . . . . . . . . . . . . . . . . . . . . . . 21
Рекомендации по обслуживанию . . . . . . . . . . . . . . . . . . 21
Очистка монитора . . . . . . . . . . . . . . . . . . . . . . . . . . . . . 21
Настройка монитора ...............................22
Крепление подставки . . . . . . . . . . . . . . . . . . . . . . . . . 22
Подключение монитора. . . . . . . . . . . . . . . . . . . . . . . . 23
Организация кабелей . . . . . . . . . . . . . . . . . . . . . . . . . 25
Установка крышки для кабелей . . . . . . . . . . . . . . . . . . . 25
Снятие подставки . . . . . . . . . . . . . . . . . . . . . . . . . . . 26
Крепление на стене (дополнительно). . . . . . . . . . . . . . . . 27
Эксплуатация монитора ............................28
Включите питание монитора. . . . . . . . . . . . . . . . . . . . . 28
Использование элементов управления на передней панели . . 28
Использование экранного меню . . . . . . . . . . . . . . . . . . 31
Предупреждающие сообщения экранного меню. . . . . . . . . . . . 44
Установка максимального разрешения. . . . . . . . . . . . . . . 45
Устанавливая нужный наклон, поворот и положение по вертикали
46
Наклон, поворот . . . . . . . . . . . . . . . . . . . . . . . . . . . . . . 46
Вертикальный подъем монитора . . . . . . . . . . . . . . . . . . . . 47
Поворот монитора. . . . . . . . . . . . . . . . . . . . . . . . . . . 48