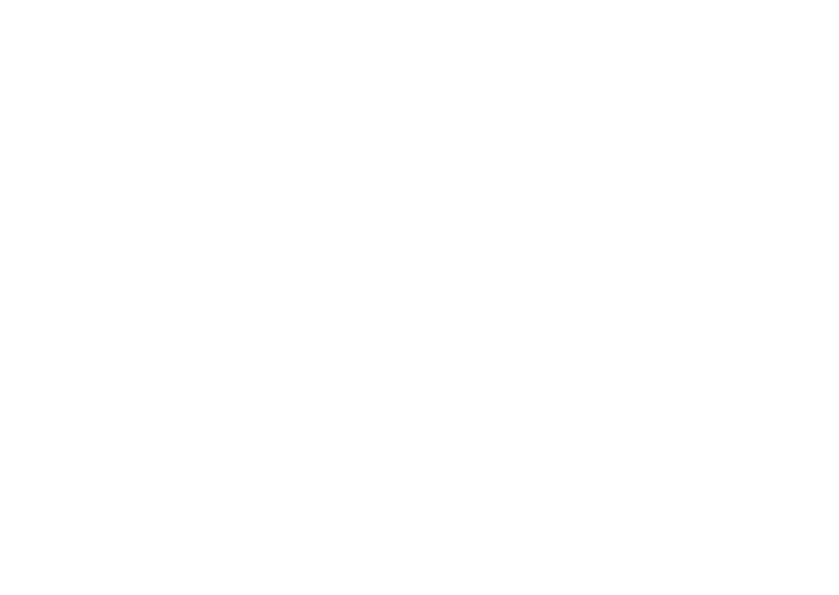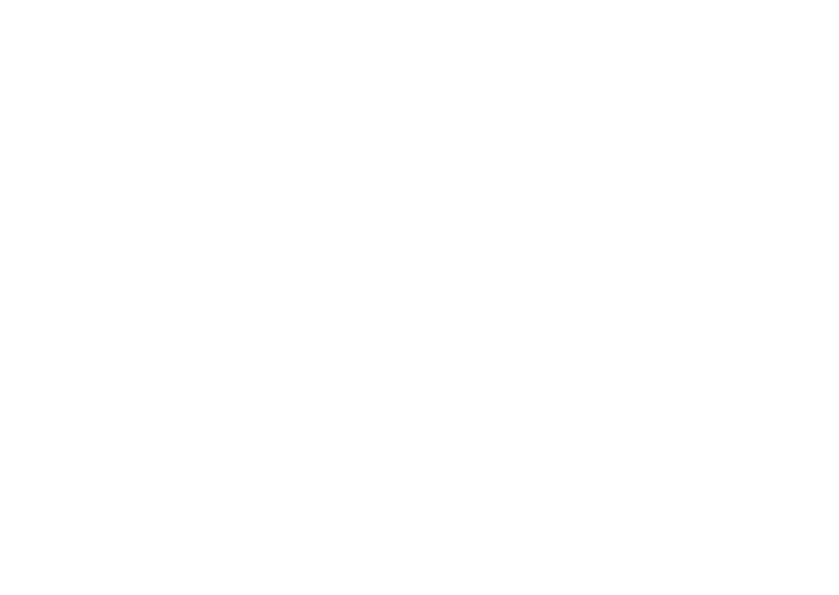
My Dell Downloads (Мои загрузки Dell) 40
Системные сообщения ............41
Средство устранения неполадок
оборудования . . . . . . . . . . . . . . . . . . . . 44
Dell Diagnostics ..................45
5
Восстановление системы ..........53
Программа локального резервного
копирования DataSafe Dell..........54
Носитель для восстановления
системы.........................58
Утилита восстановления заводского
образа диска Dell Factory Image
Restore..........................59
63
Техническая поддержка и
обслуживание клиентов............64
DellConnect ......................65
Интернет-службы .................65
Автоматическая система
отслеживания заказа ..............67
Информация о продуктах ..........67
изделий для ремонта по гарантии
или в счет кредита ................68
Прежде чем позвонить.............69
Обращение в Dell .................71
7
75
8
Уведомление об использовании
продукта Macrovision ..............80
Информация в соответствии с
требованиями официального
мексиканского стандарта NOM (только
для Мексики).....................81
8