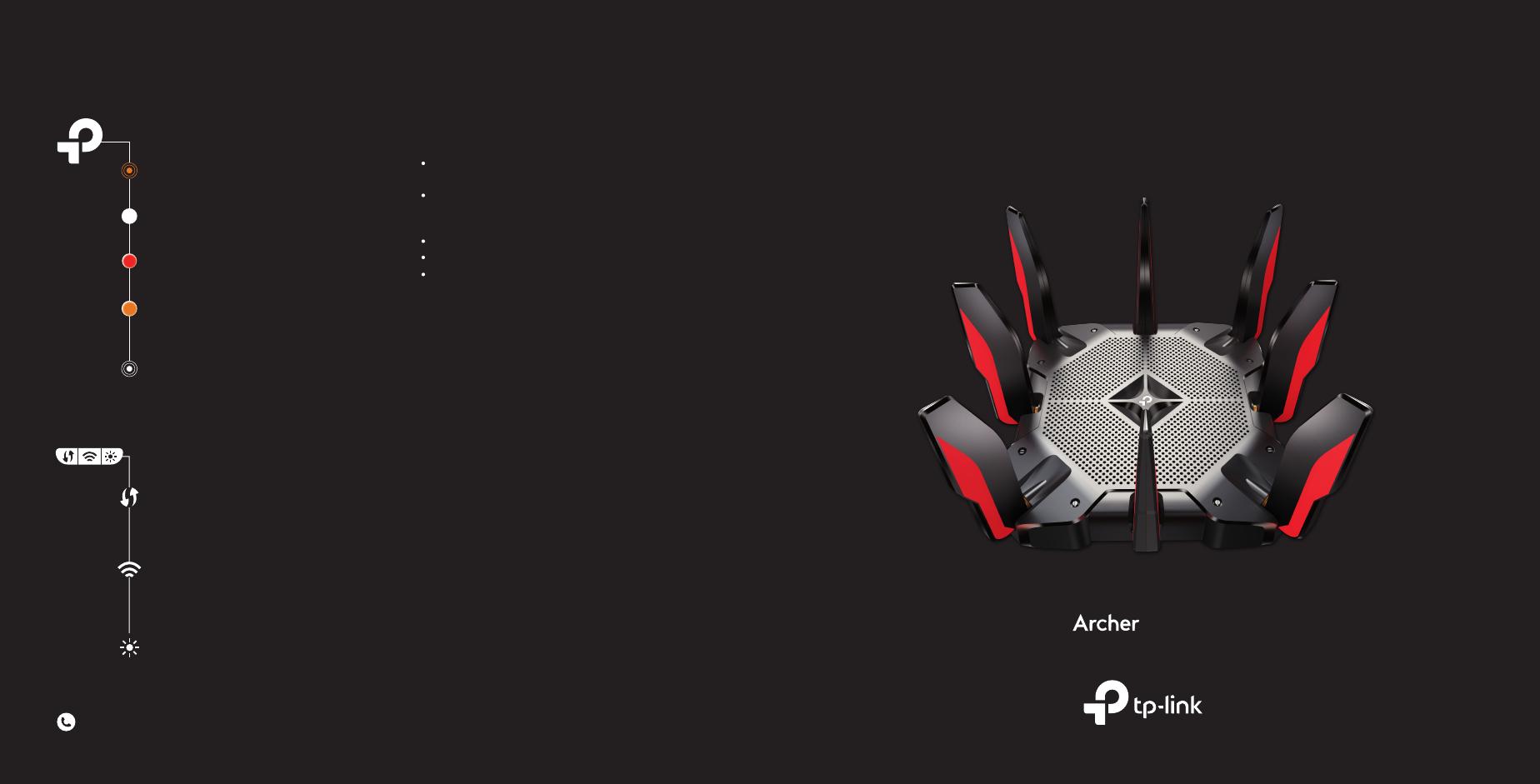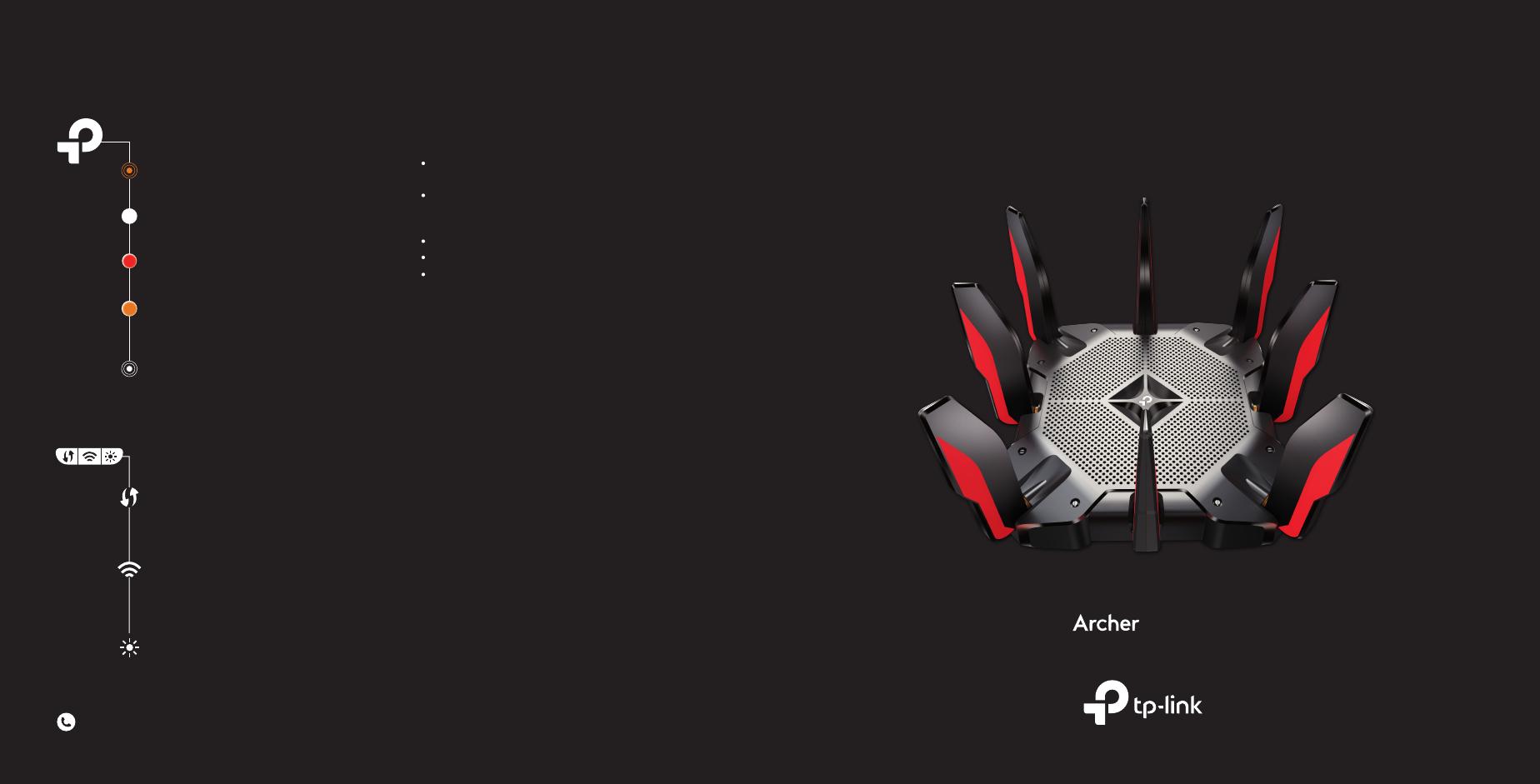
©
2019 TP-Link 7106508369 REV 1.0.1
Руководство по быстрой настройке
Нужна помощь?
Что делать, если я не могу попасть в
веб-интерфейс управления?
Если у компьютера статический IP-адрес, выберите в
настройках автоматическое получение IP-адреса.
Проверьте, правильно ли введено в браузере
http://tplinkwifi.net. Вы также можете ввести в браузере
http://192.168.0.1 или http://192.168.1.1
Повторите попытку в другом браузере.
Перезагрузите роутер и повторите попытку.
Отключите, а затем снова подключите сетевой адаптер.
В2. Что делать, если нет доступа в интернет?
В
3.
Что делать, если роутер не находится по Bluetooth
в приложении Tether (как сбросить настройки
роутера)?
Bluetooth роутера будет включён в течение 30 минут после
восстановления заводских настроек. Сбросить настройки
роутера можно двумя способами:
Не отключая питания роутера
при помощи скрепки нажмите
Описание индикаторов и кнопок
Мигает оранжевым
Запуск системы.
Горит белым
Роутер работает в обычном режиме.
Горит красным
Нет интернет-подключения.
Горит оранжевым
Роутер подключён к интернету,
но Wi-Fi отключён.
Мигает белым
Идёт обновление прошивки, установка
подключения WPS или сброс настроек
роутера.
Кнопка WPS
Нажмите на кнопку WPS и тут же
нажмите на кнопку WPS на клиенте,
чтобы начать подключение WPS.
Кнопка Wi-Fi
Нажмите на кнопку Wi-Fi для включения
или отключения функции Wi-Fi на
роутере.
Кнопка индикатора
Нажмите на кнопку индикатора для
включения или отключения индикатора.
Для получения техподдержки, руководств пользователя и
иной информации посетите https://www.tp-link.com/ru/support/
Трёхдиапазонный игровой роутер
AX11000
В1.
·
и удерживайте кнопку Reset на задней панели роутера,
пока не мигнёт индикатор.
Войдите в веб-интерфейс управления роутера. Перейдите в
Дополнительные настройки > Системные инструменты >
Резервная копия и восстановление, нажмите
Восстановление. Роутер перезагрузится автоматически.
·
Проверьте, есть ли доступ к интернету, подключив
компьютер непосредственно к сети интернет-провайдера с
помощью кабеля Ethernet. Если доступа к интернету нет,
свяжитесь со своим интернет-провайдером.
Войдите в веб-интерфейс управления роутера, перейдите в
раздел Дополнительные настройки > Сеть > Состояние,
чтобы проверить действительнось IP-адреса. Если он
действителен, повторно запустите Быструю настройку, в
противном случае проверьте физическое подключение.
Перезагрузите роутер и повторите попытку.
Если вы используете кабельный модем, войдите в
веб-интерфейс управления роутером, перейдите в раздел
Дополнительные настройки > Сеть > Интернет >
Клонирование MAC-адреса, выберите Клонировать
МАС-адрес текущего компьютера и нажмите Сохранить.
Перезагрузите модем и роутер.
·
·
·
·