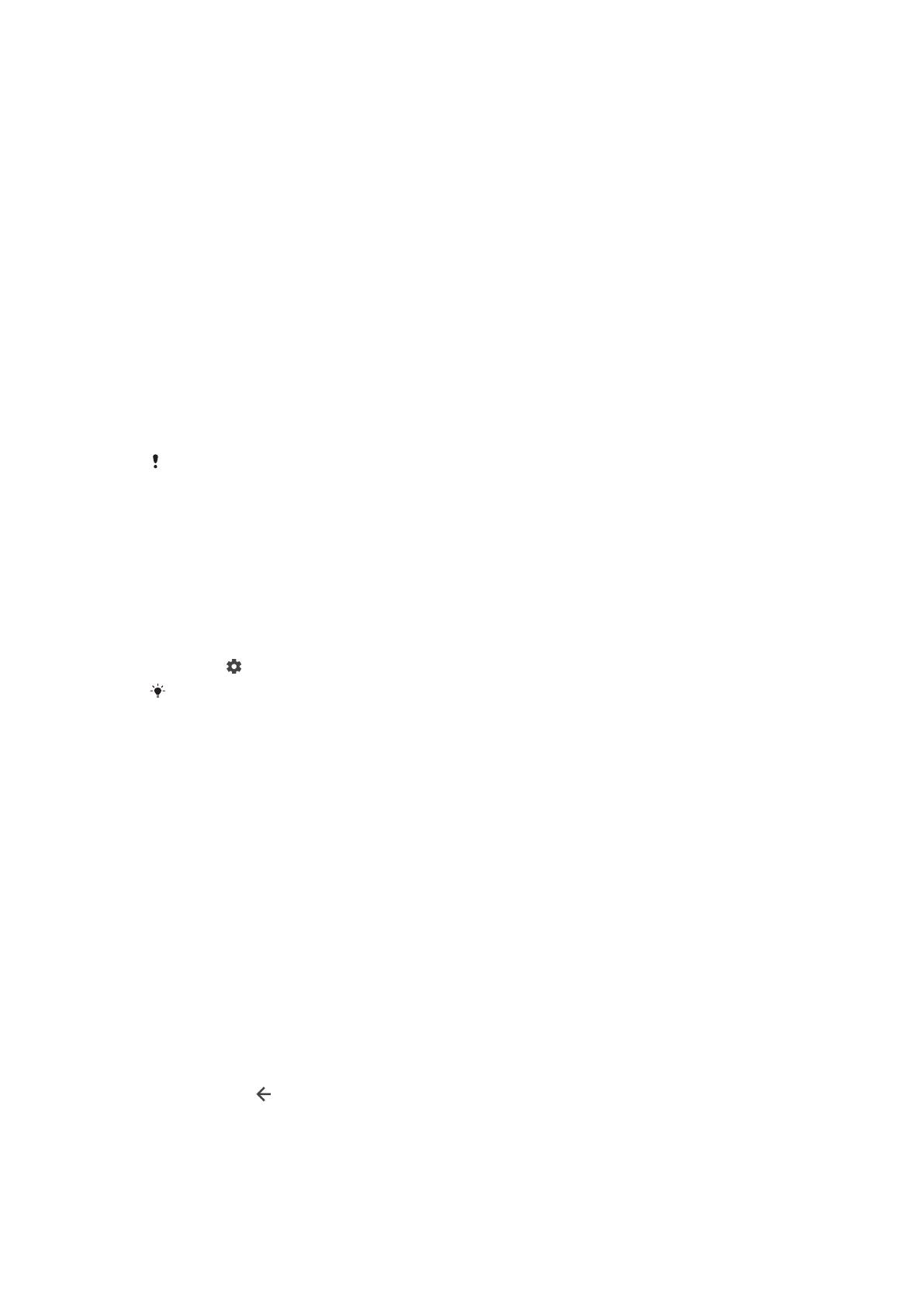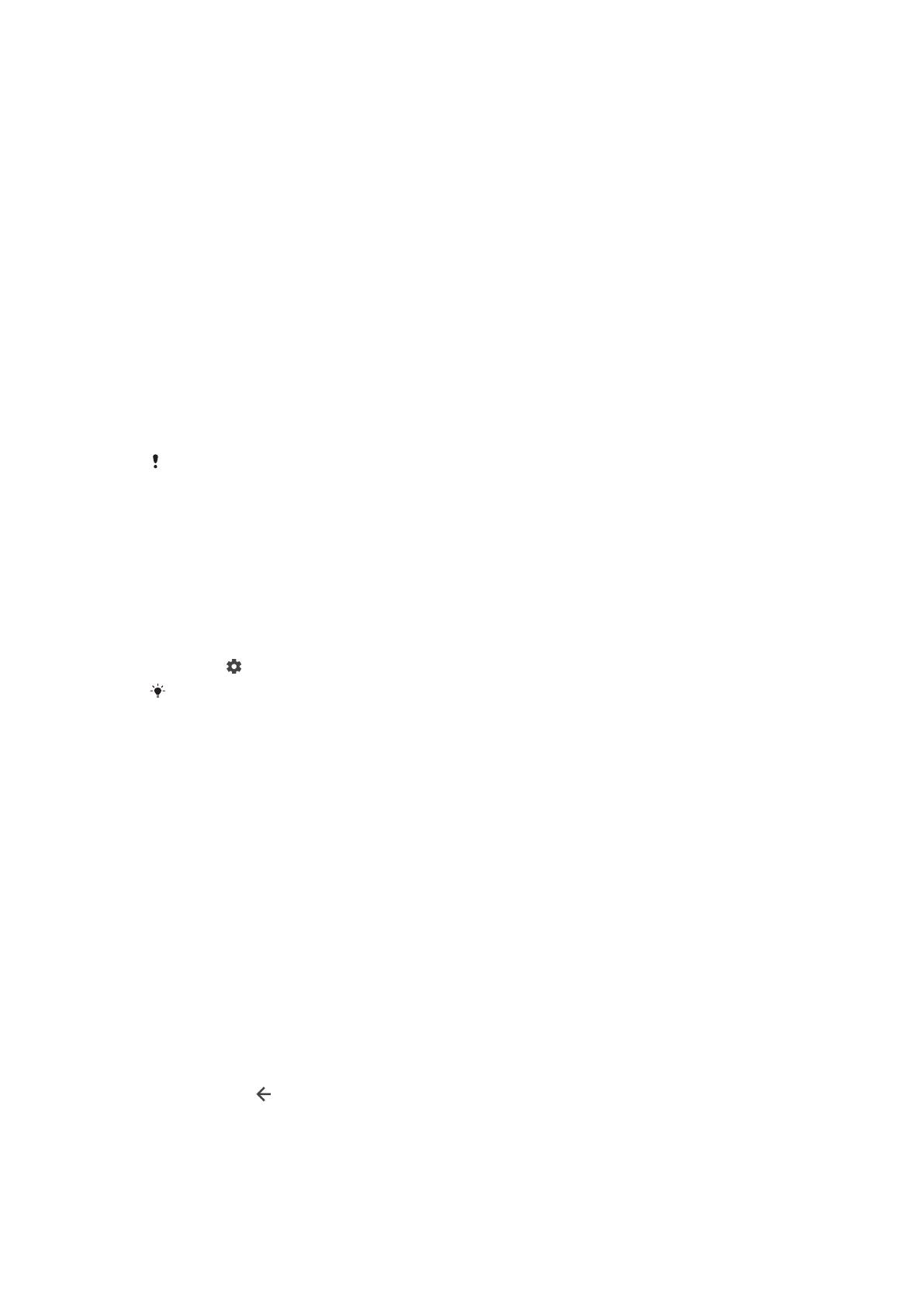
разблокировки установлено обычное движение пальцем, однако для защиты
устройства рекомендуется использовать более надежный способ блокировки
экрана.
Ниже перечислены типы блокировки, расположенные в порядке усиления
защиты.
• Движение пальцем: нет защиты, но обеспечен быстрый доступ к начальному
экрану.
• Графический ключ: для разблокировки необходимо нарисовать пальцем
простой узор.
• PIN-код: для разблокировки необходимо ввести PIN-код, содержащий не
менее четырех цифр.
• Пароль: для разблокировки необходимо ввести буквенно-цифровой пароль.
• Отпечаток пальца: для разблокировки необходимо поместить
зарегистрированный палец на сканер.
Перед использованием отпечатки пальцев необходимо зарегистрировать в
диспетчере отпечатков пальцев. Сведения об управлении уведомлениями на
экране блокировки см. раздел
Уведомления
на странице 29.
Задание или изменение блокировки экрана
Для разблокировки экрана необходимо помнить графический ключ, PIN-код или
пароль. Если вы их забудете, восстановление важных данных (например, контактов и
сообщений) может оказаться невозможным. См. советы по устранению неполадок в
устройстве на странице
http://support.sonymobile.com
.
1 Найдите и коснитесь Параметры > Блокировка экрана и
безопасность > Блокировка экрана.
2 При появлении запроса подтвердите текущий тип блокировки экрана.
3 Выберите параметр и следуйте указаниям на экране.
4 При использовании надежного типа блокировки можно сделать так,
чтобы экран блокировался кнопкой питания, установить время
активации блокировки экрана и добавить текст для экрана блокировки,
нажав
.
Если вы используете учетную запись Microsoft Exchange ActiveSync (EAS), настройки
безопасности EAS могут ограничивать типы блокировки экрана, оставляя доступными
только PIN-код или пароль. Сведения о действующих политиках сетевой
безопасности можно узнать у администратора сети.
Автоматическая разблокировка устройства
Функция Smart Lock позволяет в некоторых ситуациях автоматически снимать
блокировку устройства, например когда оно подключено к устройству
Bluetooth или находится при вас.
Функция Smart Lock доступна для большинства рынков, стран и регионов.
Перейдите на страницу
http://www.support.google.com/
и найдите
дополнительную информацию об этой функции с помощью поискового
запроса Smart Lock.
Включение функции Smart Lock
1 Установите графический ключ, PIN-код или пароль в качестве метода
блокировки экрана, если он еще не задан.
2 Найдите и коснитесь Параметры > Блокировка экрана и
безопасность > Агенты доверия.
3 Коснитесь ползунка Smart Lock (Google) для включения функции.
4 Коснитесь
.
5 Найдите и коснитесь Smart Lock.
6 Введите графический ключ, PIN-код или пароль. Учетные данные нужно
вводить каждый раз, когда требуется изменить настройки функции
Smart Lock.
7 Выберите тип функции Smart Lock.
13
Это Интернет-версия документа. © Печать разрешена только для частного использования.