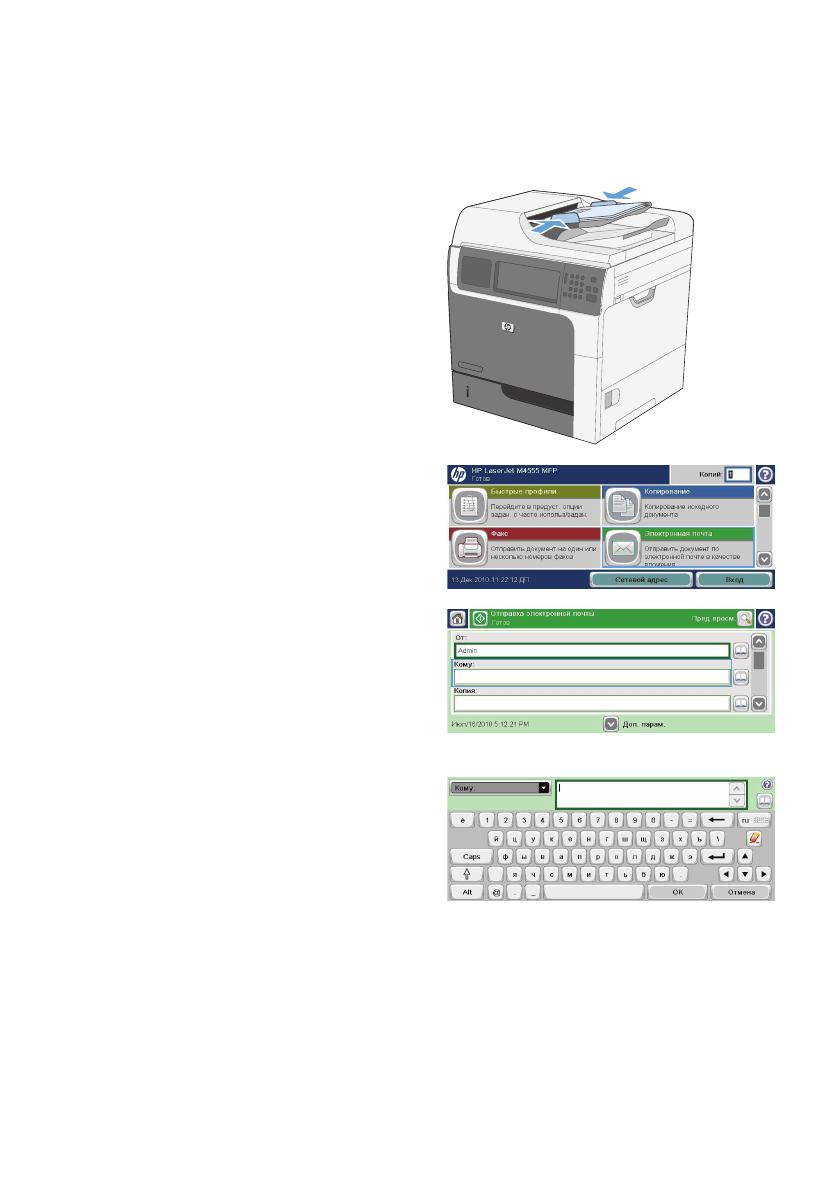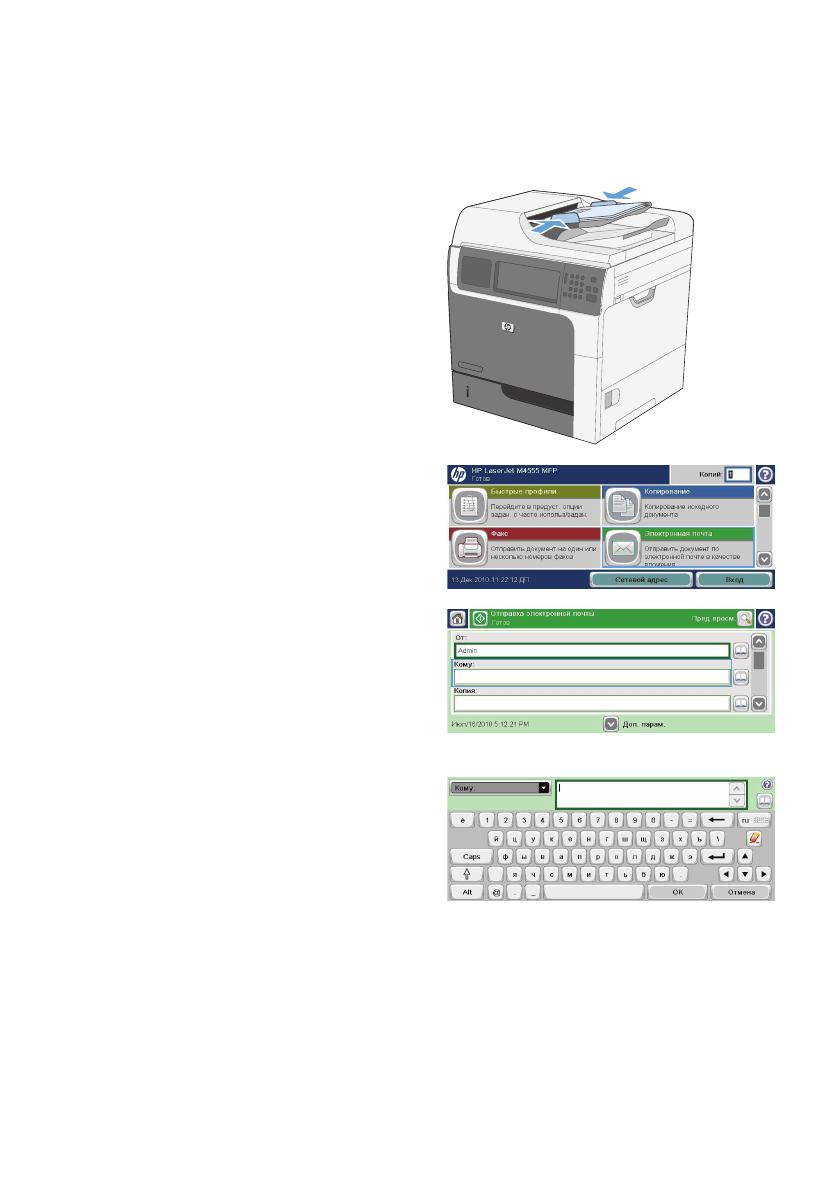
Отправка отсканированного документа на один или
несколько адресов электронной почты
1. Разместите оригинал лицевой стороной
вниз на стекле сканера или лицевой
стороной вверх в устройстве подачи
документов.
2. Нажмите кнопку Электронная почта на
главном экране.
ПРИМЕЧАНИЕ. При появлении
запроса авторизации введите имя
пользователя и пароль.
3. Нажмите на текстовое поле рядом с
полем, чтобы открыть клавиатуру.
ПРИМЕЧАНИЕ. Если вы вошли в
систему устройства, имя пользователя
или другие сведения по умолчанию
могут появиться в поле От. Если в поле
отображаются сведения по умолчанию,
то, вероятно, их нельзя изменить.
4. Введите в поле соответствующие
данные. Чтобы отправить документ
нескольким получателям, разделите
адреса точками с запятой или
нажимайте кнопку "Ввод" на экранной
клавиатуре после ввода каждого
адреса.
14 Краткое руководство RUWW