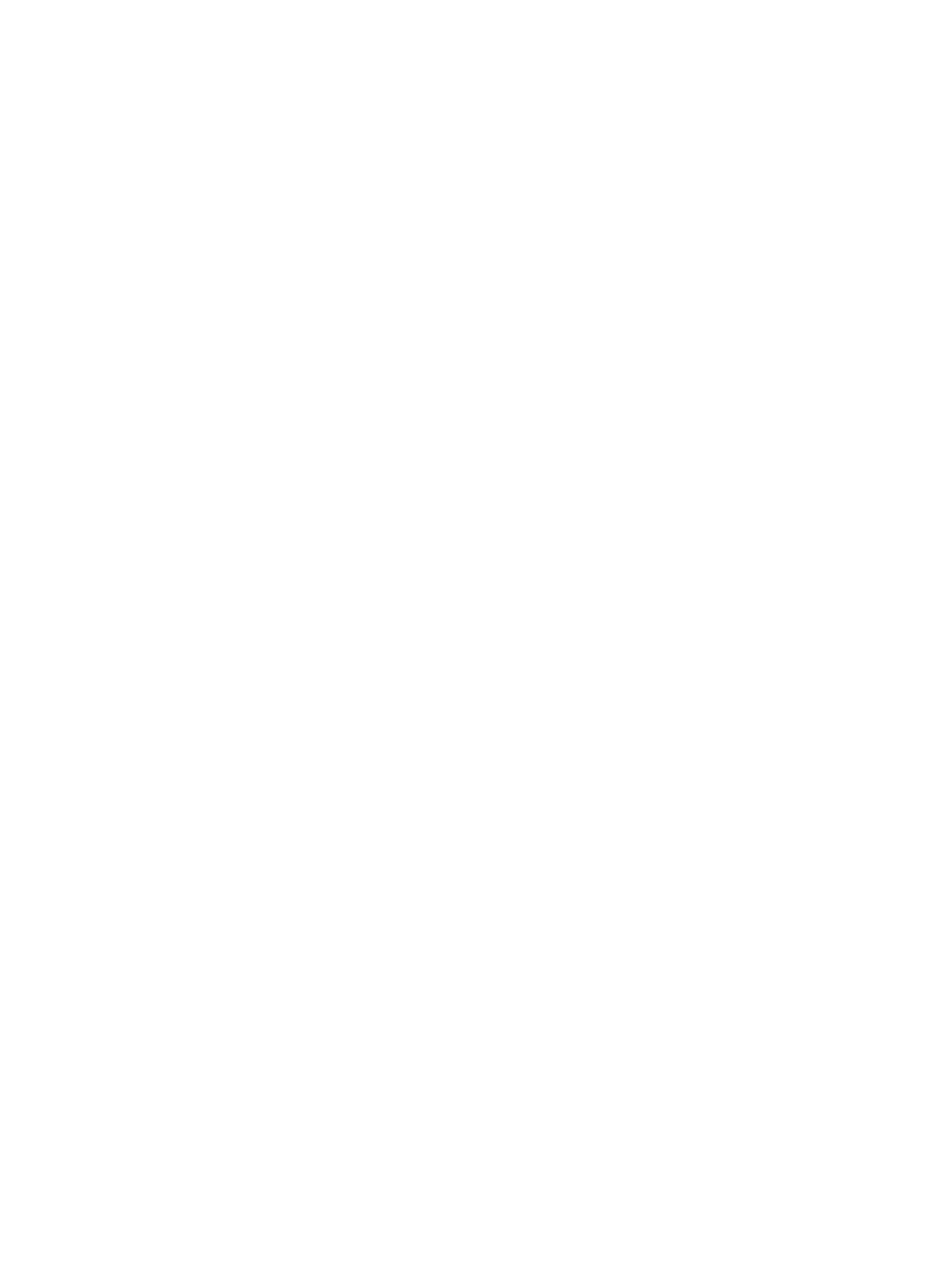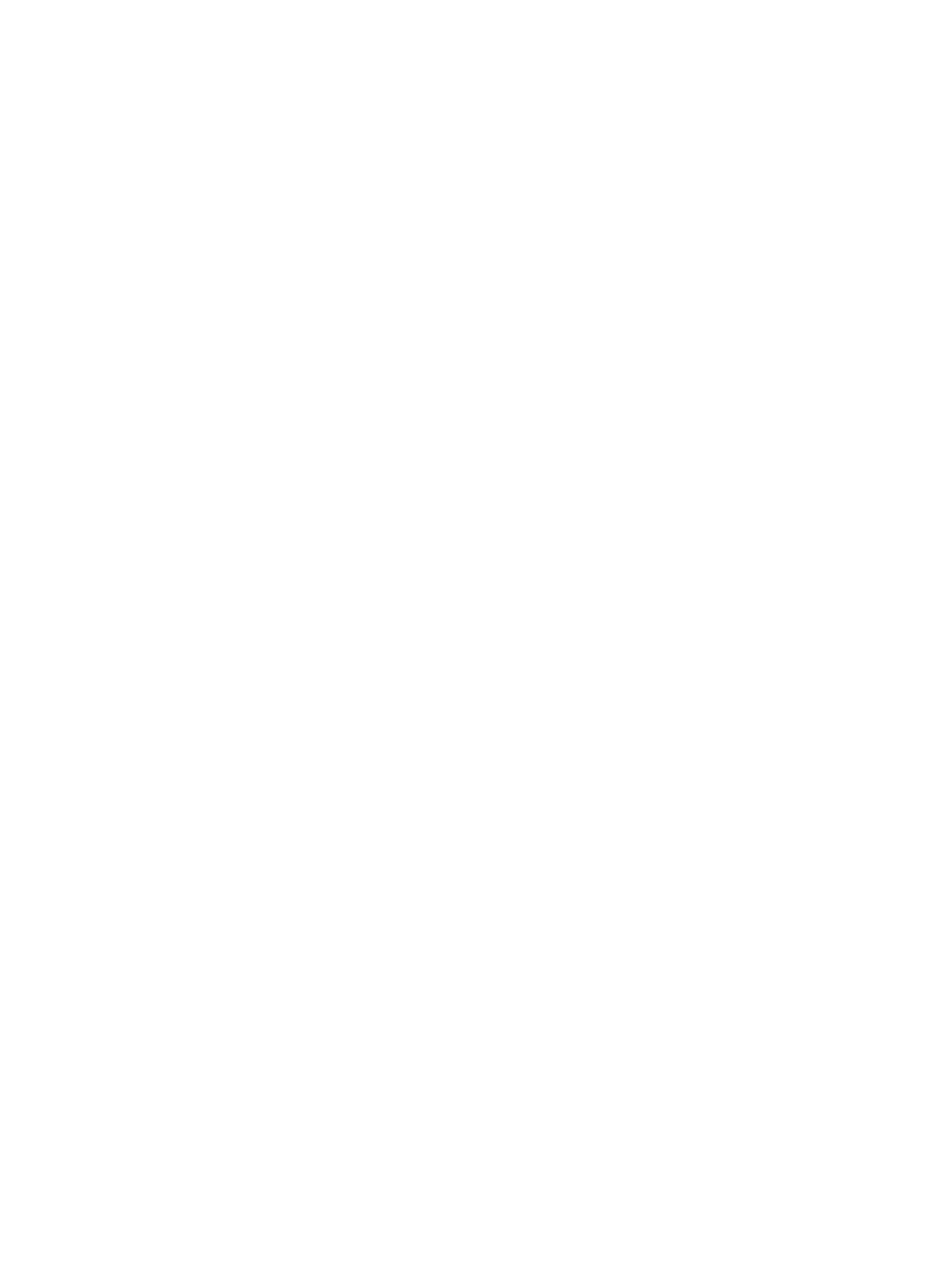
Настройка защиты с помощью пароля при пробуждении ............................................ 43
Использование индикатора и параметров электропитания ......................................................... 43
Работа от батареи ............................................................................................................................ 43
Извлечение заменяемой пользователем батареи ........................................................ 44
Поиск информации о батарее ......................................................................................... 44
Экономия энергии батареи ............................................................................................. 44
Определение низкого уровня заряда батареи .............................................................. 45
Действия пользователя в условиях низкого уровня заряда батареи .......................... 45
Действия пользователя в условиях низкого уровня заряда батареи при
наличии внешнего источника
питания ........................................................... 45
Действия пользователя в условиях низкого уровня заряда батареи при
отсутствии источника питания ........................................................................ 45
Действия пользователя в условиях низкого уровня заряда батареи,
если компьютер не может выйти из режима гибернации ............................ 45
Хранение заменяемой пользователем батареи ........................................................... 45
Утилизация заменяемой пользователем батареи ........................................................ 46
Замена заменяемой пользователем батареи ............................................................... 46
Работа от внешнего источника питания переменного тока .......................................................... 46
Устранение проблем с
электропитанием ...................................................................... 47
HP CoolSense (только на некоторых моделях) .............................................................................. 47
Обновление содержимого приложений с помощью технологии Intel Smart Connect (только
на некоторых моделях) .................................................................................................................... 48
Завершение работы (выключение) компьютера ............................................................................ 48
7 Управление и обмен информацией ......................................................................................................... 49
Использование устройств USB ....................................................................................................... 49
Подключение устройства USB ........................................................................................ 49
Извлечение устройства USB ........................................................................................... 50
Установка и извлечение цифровой карты памяти ......................................................................... 50
Использование оптических дисководов ......................................................................................... 51
Установка оптического диска .......................................................................................... 53
Загрузка в лоток .............................................................................................. 53
Извлечение оптического диска ....................................................................................... 53
Загрузка в лоток
.............................................................................................. 53
Лоток диска открывается нормально ............................................ 53
Если лоток диска не открывается ................................................. 54
Общий доступ к данным и дискам, а также программному обеспечению .................. 55
8 Обслуживание компьютера ...................................................................................................................... 57
Улучшение производительности ..................................................................................................... 57
Работа с дисками ............................................................................................................. 57
vii